This document outlines the steps of setting up the Infineon PSoC™ 6 Artificial Intelligence Evaluation Kit CY8CKIT-062S2-AI with IoTConnect to quickly and easily demonstrate the Imagimob IMU model.
This guide has been tested with the following environment:
- PC with Windows 10/11
- USB-A to USB-C data cable
- WiFi Network with Internet access
- A serial terminal application such as Tera Term (Recommended) or a browser-based version such as Google Chrome Labs Serial Terminal
- A registered myInfineon Account
- PSoC™ 6 Artificial Intelligence Evaluation Kit (CY8CKIT-062S2-AI)
- Connect the board to a USB port your PC. A new USB device should be detected.
- Download and Install the latest (tested with v5.2) ModusToolbox Programming Tools (Right-Click, "Open link in new tab")
- Download and unzip the pre-compiled firmware: avnet-iotc-mtb-ai-imu-example-v3.0.1.hex.zip
- Launch the ModusToolbox Programmer software and update the firmware if prompted
- Next to the Programmer drop-down, ensure the item beginning with KitProg3 is selected
- Click the dropdown box next to Board and select the CY8CKIT-062S2-AI board.
- Click Open and select the firmware .hex file downloaded (
avnet-iotc-mtb-ai-imu-example-v3.0.1.hex) - Click Connect
- Click Program
- Wait for the "Device programmed successfully" message to appear at the bottom
- Close the programmer
- Launch the Serial Terminal application (TeraTerm)
- If using TeraTerm, it's recommended you enable
Local Echoin the "Setup" -> "Terminal" menu, otherwise text input will not be visible. - Configure settings as shown below:
- Port: (Select the COM port with the device)
- Speed:
115200 - Data:
8 bits - Parity:
none - Stop Bits:
1 - Flow Control:
none - In the Transmit Delay section of the serial port setting, enter 10 for both per-character and per-line delay.
- After setup, connect and reset the board.
An IoTConnect account is required. If you need to create an account, a free trial subscription is available.
Select one of the two implementations of IoTConnect:
- AWS Version (Recommended)
- Azure Version
Note
Be sure to check any SPAM folder for the temporary password after registering.
See the IoTConnect Subscription Information for more details on the trial.
Login to IoTConnect using the corresponding link below to the version for which you registered:
- IoTConnect on AWS (Recommended)
- IoTConnect on Azure
The Company ID (CPID) and Environment (ENV) variables identifying your IoTConnect account must be configured for the device.
- Take note of these values for later reference located in the "Settings" -> "Key Vault" section of the platform. See image below.
Important
There is no local echo in the serial terminal when typing or pasting values (unless you enabled this option in the TeraTerm settings). If a mistake is made, the board must be reset and this section repeated.
- Verify the following output is visible in the terminal:
Please enter your device configuration - If not, reset the board.
Note
To change an existing configuration reset the board and press y and then ENTER when prompted.
- Enter the Platform for which you subscribed:
aws(for AWS) oraz(for Azure) - Enter the CPID acquired from the key vault in Step 8
- Enter the ENV (Environment) acquired from the key vault in Step 8
- Enter your WiFi SSID
- Enter your WiFi Password
The device will configure itself and reboot.
The application will display the auto-generated certificate from flash upon boot.
Caution
This certificate will be re-generated every time you re-flash the board because the flash section where the certificate and private key are stored will be erased. In this case, you will need to delete your device from IoTConnect and re-create the device with the new certificate. If you wish to avoid this, you should use the Developer Guide and have your device credentials compiled into the application.
-
Copy the Device Certificate from the terminal including the "BEGIN" and "END" lines.
-
Open a text editor, such as notepad, paste in the certificate, and save the file as
cert.txt-----BEGIN CERTIFICATE----- MIIB9TCCAXygAwIBAgIEOi/kbTAKBggqhkjOPQQDAzByMQswCQYDVQQGEwJERTEh MB8GA1UECgwYSW5maW5lb24gVGVjaG5vbG9naWVzIEFHMRMwEQYDVQQLDApPUFRJ R0EoVE0pMSswKQYDVQQDDCJJbmZpbmVvbiBPUFRJR0EoVE0pIFRydXN0IE0gQ0Eg MzAwMB4XDTIwMDkxMDExNDAyNFoXDTQwMDkxMDExNDAyNFowGjEYMBYGA1UEAwwP SW5maW5 DAQcDQgAEAk4GXqVj YoNVwYj EXAMPLE ONLY - DO NOT USE rFqQAo9dd4ttDC29p XBmgkaW dEwEB/wQCMAAwFQYD VR0gBA4wDDAKBggqghQARAEUATAfBgNVHSMEGDAWgBSzg+GsVpQGWa/Yr1cheEV0 jgxJmTAKBggqhkjOPQQDAwNnADBkAjAmOrOHHkxAobTfFfmMZAL21BtOF111Rpkp /f0sFWNSf4/lxPtE1TJ3DUlMZ3qmtSMCMHPCHRv3rklr9jiIJ4GTKIGuy1d04NUH Ma0O+81heMCpsb9j/6/7ucw9iGVRpykvug== -----END CERTIFICATE----- -
Copy the Device Unique ID (DUID) from the terminal and save for later use.
-
Ensure the device is able to connect to the WiFi network, obtain an IP address, and get updated time from an NTP server. The following output should be visible in the serial terminal:
Successfully connected to Wi-Fi network '<network name>'.
IPv4 Address Assigned: <IP Address>
Obtaining network time......
Time received from NTP.
There will be errors displayed because the device still needs to be created in the IoTConnect platform. Ignore the errors and continue to the next section.
An IoTConnect Device Template will need to be created or imported. This defines the data format the platform should expect from the device.
-
Download the premade Device Template (must Right-Click the link, Save As)
-
Click the Device icon and the "Device" sub-menu:

- At the bottom of the page, select the "Templates" icon from the toolbar.

- At the top-right of the page, select the "Create Template" button.

- At the top-right of the page, select the "Import" button.

- Finally, click the "Browse" button and select the template previously downloaded.
- Click the Device icon and the "Device" sub-menu:

- At the top-right, click on the "Create Device" button:

- Enter the DUID saved from earlier in the Unique ID field
- Enter a description of your choice in the Display Name to help identify your device
- Select the template from the dropdown box that was just imported ("psoc6aiimu")
- Ensure "Use my certificate" is selected under Device certificate
- Browse and Select the "cert.txt" file saved in Step 6
- Click Save & View
- Switch to the Serial Terminal application and Reset the board
- After a few seconds, the device will connect, and begin sending telemetry packets similar to the example below:
>: {"d":[{"d":{"version":"03.00.00","random":90,"class":"sitting","confidence":83.1703872680664,"accel":{"x":-0.210693359375,"y":-0.391357421875,"z":0.9013671875}}}]}
- Switch back to the IoTConnect GUI in your browser and Click "Live Data" on the left Device menu and verify telemetry is being populated
The data can be visualized by using the Dynamic Dashboard feature of IoTConnect.
A preconfigured example dashboard is available here: Dashboard_JSON_for_Import (must Right-Click the link, Save As)
- Download the template then select "Create Dashboard" from the top of the IoTConnect portal
- Select the "Import Dashboard" option and Select the Template and Device Name used previously
- Input a name and complete the import
You will now be in the dashboard edit mode. You can add/remove widgets or just click Save in the upper-right to exit the edit mode.
The dashboard should similar to the one below:
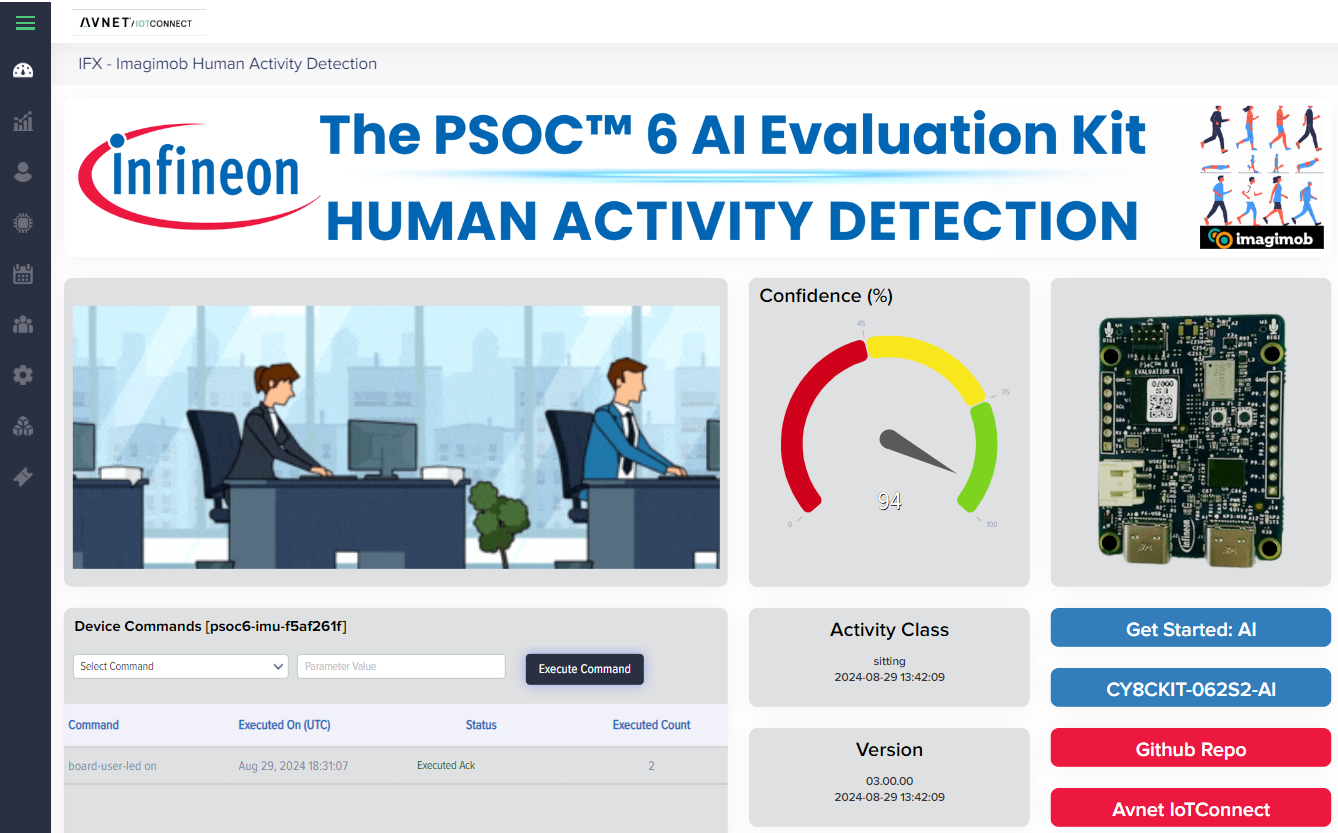
[TBD]
- The board may not be able to obtain time from the NTP server. Resetting the board should re-try the NTP connection and will likely succeed on the next try.
Avnet as pre-enabled other Imagimob models to work with IoTConnect on this evaluation kit. To flash a new model, use the link(s) below:
