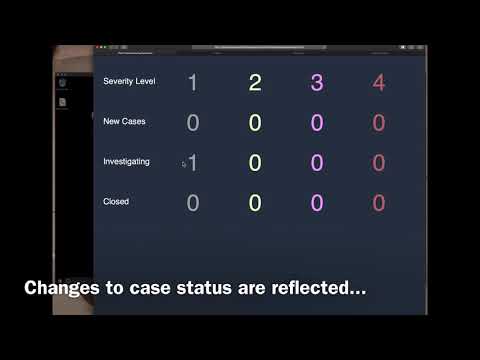Click thumbnail below to watch:
Please setup docker with official docker installers for respective OSes first. Installation script will prompt for selection of 2 IP addresses for SFTP & FRONTEND access.
When running FreeEDR backend within a separate Linux VM to run docker, please ensure the Win 10 VM is using a network that can reach the backend VM.
The host running Linux & MacOS needs a sudoer account, or Windows 10 (Home or beyond), with the following specs:
- i5 or better (1 v)CPU, min. 8GB RAM & 100GB SSD disk for host
- VM needs at least 1 vCPU, 4GB RAM & 10GB storage
- Host agents tested on Win10 & Server 2012R2 to 2019 64bit (we monitor these 'endpoints')
- Endpoints needs to access backend TCP port 2222 & 8888 (check for any firewall in-between)
Use a shell on Linux (tested working on Ubuntu-SERVER 16-20) & MacOS, run the following (DO NOT preceed with sudo):
curl -L https://github.com/jymcheong/FreeEDR/tarball/main | tar xz && mv jym* freeEDR && cd freeEDR && ./install.sh
For Windows 10 with WSL2 (Home) / HyperV (Pro & beyond) & Docker installed, start a Powershell session, copy & run the following:
$tmp = New-TemporaryFile | Rename-Item -NewName { $_ -replace 'tmp$', 'zip' } -PassThru; Invoke-WebRequest -OutFile $tmp https://github.com/jymcheong/freeEDR/zipball/main; $tmp | Expand-Archive -DestinationPath .\ ; Move-Item jym* FreeEDR ; $tmp | Remove-Item; cd FreeEDR; get-content -raw .\install.ps1 | iex
The respective installation script will setup an .env file necessary for FreeEDR backend containers to run.
The installation script will prompt you to select addresses for the two stated purposes: (1) receiving events & (2) access web interfaces.
- Windows endpoints host-agents upload events to the SFTP Receiver via that selected SFTP IP address
- FRONTEND IP address to access OrientDB (via port 2480) & Alert monitoring web interface (via port 8080)
- Select the same address for SFTP & FRONTEND for NON-production environment (eg. evaluation & testing)
Kudos to YJ's contribution for this enhancement.
Simply visit port 8888 for the SFTP IP address (configuration & installation command hosting):
http://<YOUR_SFTP_RECEIVER_IP>:8888/
If the page does not load, it means there's some connectivity issues to resolve. Otherwise you will see Powershell commands for installing host agents, similar to the following (within the bigger red box, Copy everything.):
Paste into an admin powershell session to run those commands. You should REBOOT the Windows endpoint before proceeding...
Go your backend (NOT the Windows endpoint), use docker logs -f orientdb & you should see something like this:
- This is the log console of OrientDB where all the events are stored
- It is useful for single endpoint exploration, for instance as a pen-tester, you can see in real-time what kind of process sequences related to your payload or technique.
- As a student, you can see the repeated patterns whenever Windows reboot or you fired up typical apps like Browser, MS-Office & so on...
https://github.com/jymcheong/OpenEDR/wiki/3.-Detection-&-False-Positives
https://github.com/jymcheong/OpenEDR/wiki/0.-Installation
To Microsoft for Sysmon, Nxlog for Nxlog-CE, OrientDB & Wekan!