-
-
Notifications
You must be signed in to change notification settings - Fork 16
Configuration

-
Receiver type - select device type that will be receiving media you choose. Options are as follows:
- Chromecast - selected file will be sent to your Chromecast or google cast enabled device. Extension will scan the network searching for Chromecast devices and send your media to the first Chromecast it finds.
- Web browser | Media player - select this option if you are not using Chromecast, but other device (e.g. PC or smartphone). After file selection, the simple web server will be created, so you can access your content using web player or other media player.
- FFmpeg path - custom path to ffmpeg binary. Leaving this empty will use default system path. Usually there is no need to change this, unless you want to use custom ffmpeg build or it is installed in different location.
- FFprobe path - custom path to ffprobe binary. Usage is the same as in ffmpeg path above.
- Listening port - port that will be used for incoming connections and web player access. Port 4000 is used by default. If something other is running on this port, change this field value.

Settings related to the interactive remote. Top bar remote widget only appears after connection with media receiver has been established.
- Remote position - position of the show remote button on the Gnome top bar.
- Seek backward/forward - time to skip when clicking seek buttons on the remote. Value is in seconds.
- Media control buttons size - set icon size for playback control buttons inside remote.
- Slider icon size - set icon size of icon/button next to position/volume slider.
- Unify sliders - show single slider. Toggle it between controlling playback and volume by clicking icon next to it. When disabled two separate sliders will be shown (only when media is seekable).
- Show remote label - display text next to remote icon on top bar. Disable to conserve space.

Chromecast related settings. Options in this section only apply when using Chromecast as your content receiver.
-
Chromecast selection - Allows of selecting destination Chromecast device.
- Automatic - Cast media to the first found Chromecast on your network. This option is useful if you have only one Chromecast plugged in at once. Then you do not have to manually choose device each time you cast.
- Refresh button - scan local network for all devices (this takes approximately 7 seconds). The results are saved and you do not need to run scan again unless you buy yourself another Chromecast device. The scan will overwrite your devices list along with any custom IP you might have set.
-
Config button - allows manual adding of new devices and/or setting a custom device IP to connect to. Devices that have
Autocheckmark next to them are the ones detected during scan and thus can be connected to by their unique network address even without setting custom IP. Manually added devices (without checkmark) require specifying IP address. If device has an IP then network scan during connection init is skipped entirely.
- Subtitles - all settings related to displaying subtitles. You can choose one of the supported fonts, style, size multiplier (scale factor) and colors. Background color also allows adjusting the level of transparency.
When having problems with device detection check your firewall settings or set connection to use device IP.
Please note that when video is being transcoded ffmpeg handles subtitles rendering and above subtitles options are ignored.

Options in this section only apply when video is being transcoded. Otherwise files are send as they are.
-
Hardware acceleration - set video transcoding type
- None - software encoding will be used. Works on all devices, although needs much more CPU power.
- VAAPI - hardware encoding using GPU. Works only on Intel and AMD graphics. Requires working vaapi drivers, and a GPU capable of H.264 encoding.
- NVENC - hardware encoding for Nvidia GPUs. Only works with official Nvidia binary drivers. Requires ffmpeg build with nvenc support.
- Bitrate - video max bitrate when converting formats. Value is in Mbps. Reduce it if you have slow WiFi connection. Change it to fix constant playback buffering at the cost of video quality drop.
Options related to web player, when playing content through web browser.
- Subtitles scale factor - set subtitles size multiplier
-
Music visualizer - toggle visualizer on/off. This will create visualizations when playing music. Video is rendered using CPU software encoding, while audio is copied over (no audio quality loss). This option requires a lot of CPU power.
This is how visualizations look like:
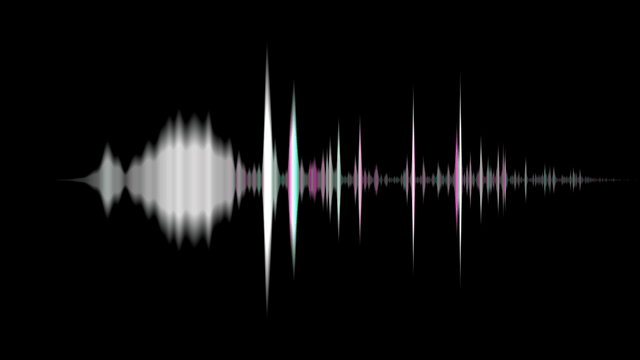
- Nautilus/Nemo integration - enable casting from file manager right click menu. Requires nautilus-python package to be installed. Installation for Ubuntu and Fedora is described in readme.

This tab allows you to quickly install/update all required npm modules. After installation finishes the server app is automatically restarted. Before you run this both node and npm must be installed. All node modules are installed inside extension folder, so no root access is required and everything is removed when extension is uninstalled.