-
Notifications
You must be signed in to change notification settings - Fork 0
Személyzeti mobil app
A mobile applikáció a helyszínen dolgozók számára könnyíti meg a munkafolyamatok elvégzését.
A helyszínen használt applikáció egy bejelentkezéssel indul, ami alapján azonosításra kerül a felhasználó és a neki megfelelő felületetre lép be.
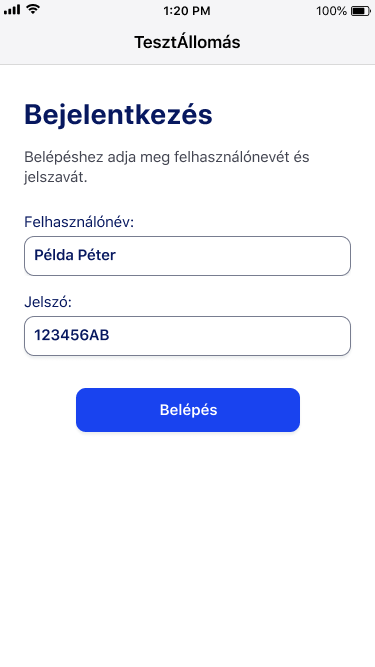
-
Képernyő felépítése:
- Navigációs sáv
- 'Felhasználónév' beviteli mező
- 'Jelszó' beviteli mező
- 'Belépés' gomb
-
Funkcionalitás:
- A felhasználó a funkciót az appba belépve éri el, a belépéshez megadja a szükséges adatokat (felhasználónév és jelszó) és a 'Belépés' gombra tappolva azonosításra kerül
- Sikeres azonosítát követően az alkalmazás a felhasználóhoz kapcsolt funkcionalitás (Beléptetés, Forgalomirányítás, Fizetés, Mintavétel) főoldalára navigálja a felhasználót
- Sikertelen azonosítát követően az alkalmazás a Sikertelen bejelentkezés képernyőre navigálja a felhasználót
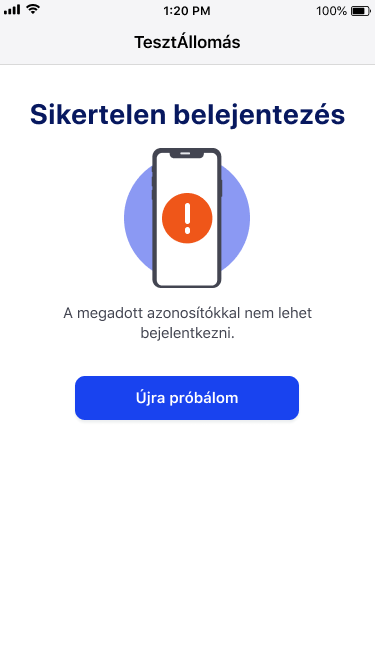
-
Képernyő felépítése:
- Újra próbálom gomb
-
Funkcionalitás:
- A felhasználó sikertelen azonosítást követően éri el a funkciót
- Az 'Újra Próbálom' gomb megnyomásával 'Bejelentkezés' képernyőre navigálja a felhasználót
A Beléptető felületet a helyszínen a bejáratnál álló beengedő ember használja.
Azonosítja az érkezőket és aktív regisztráció esetén beengedi őket. A QR kód
beolvasásával a képernyőn megjelennek az illető adatai és fényképes igazolványa
felmutatásával a beengedés előtt azonosítania kell magát. Ekkor a beengedő
személyzet összeegyezteti az adatokat, eltérés/elírás esetén lehetősége van
módosítani a személy nevét és igazolvány számát.
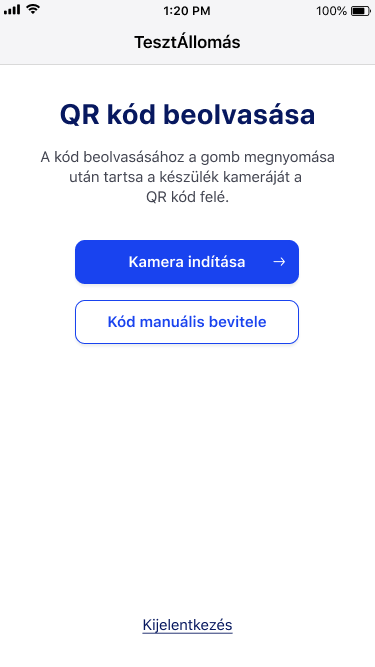
-
Képernyő felépítése:
- Navigációs sáv
- Kamera indítása gomb
- Kód manuális bevitele gomb
- Kijelentkezés gomb
-
Funkcionalitás
- A 'Beléptetés' jogosultsággal rendelkező felhasználó a funkciót a bejelentkezés után éri el
- A 'Kamera indítása' gombra tappolva az alkalmazás a QR olvasó felületre, a 'QR beolvasás - kamera' lépernyőre navigálja a felhasználót
- A 'Kód manuális bevitele' gombra tappolva a 'Manuális bevitel' képernyőre navigálja a felhasználót
- 'Kijelentkezés' gombra tappolva kijelentkezteti és a 'Bejelentkezés' képernyőre navigálja a felhasználót
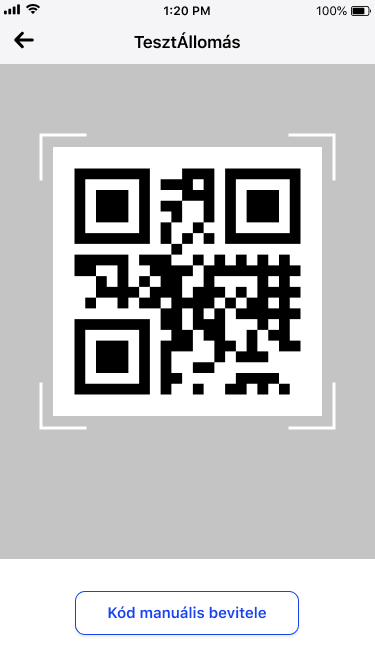
-
Képernyő felépítése:
- Navigációs sáv visszanyíllal
- Kamera
- 'Kód manuális bevitele' gomb
-
Funckcionalitás:
- A 'Beléptetés' jogosultsággal rendelkező felhasználó a funkciót a 'Kamera indítása' gombra tappolva éri el
- Amennyiben QR kódot talál, az olvasó kamerája automatikusan felismeri és azonosítja azt, a képernyőn megjelenik az 'eredmény' - 4 kimenetele lehet:
- Aktív regisztrációhoz kötött kód esetén az appplikáció a 'Regisztrált' képernyőre navigálja a felhasználót
- Létező, de már lejárt regisztrációhoz kötött kód esetén a 'Lejárt regisztráció' képernyőre navigálja a felhasználót
- Nem létező regisztrációhoz kötött kód esetén a 'Nem regisztrált'' képernyőre navigálja a felhasználót
- Amennyiben aktív regisztrációhoz kötött kódrol van szó, de a kódban szereplő lokáció azonosítója nem egyezik az adott állomás helyszín azonosítójával, a 'Téves helyszín' képernyőre navigálja a felhasználót
- A 'Kód manuális bevitele' gombra tappolva a 'Manuális bevitel' képernyőre navigálja a felhasználót
- A visszanyíl a kezdőképernyőre, a 'Main Screen - QR beolvasása' képernyőre navigálja a felhasználót
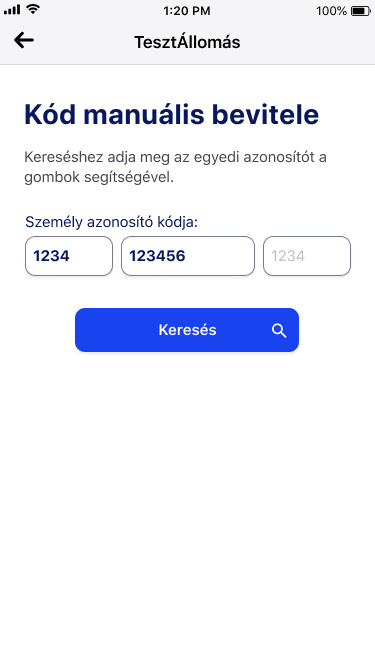
-
Képernyő felépítése:
- Navigációs sáv visszanyíllal
- 'Személy azonosító' beviteli mező
- 'Keresés' gomb
-
Funckcionalitás:
- A 'Beléptetés' jogosultsággal rendelkező felhasználó a funkciót a 'Main Screen - QR beolvasása' képernyőn vagy a 'QR beolvasás - kamera' képernyőn található 'Kód manuális bevitel' gombra tappolva éri el
- A felhasználó a kereséshez megadja a szükséges adatot (9 jegyű kód) és a 'Keresés' gombra tappolva az azonosításra kerül
- Az azonosításnak a fent említett 4 féle kimenetele lehet
- A visszanyíl a kezdőképernyőre, a 'Main Screen - QR beolvasása' képernyőre navigálja a felhasználót
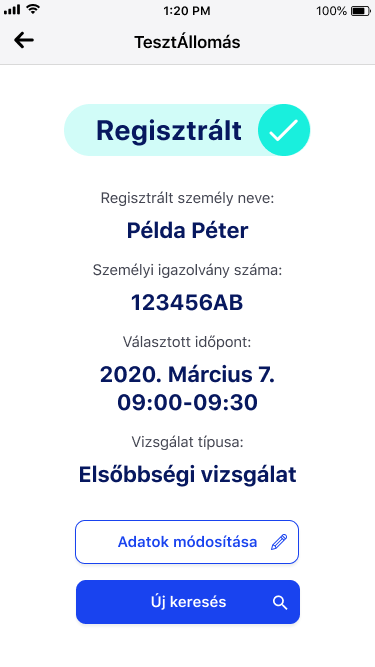
-
Képernyő felépítése:
- Navigációs sáv visszanyíllal
- Állapotjelző sáv ( Regsztrált /Nem regisztrált/Lejárt regisztráció/Téves helyszín)
- Regisztráció adatai (Regisztrált személy neve, Személyi igazolvány száma, Választott időpont, Vizsgálat típusa)
- 'Adatok módosítása' gomb
- 'Új keresés' gomb
-
Funckcionalitás:
- Aktív regisztrációhoz kötött kód esetén az appplikáció a 'Regisztrált' képernyőre navigálja a felhasználót
- Az 'Adatok módosítása' gombra tappolva az applikáció a 'Regisztrált - Módosítás' képernyőre navigálj a felhasználót, ahol módosíthatja a regisztrációhoz kapcsolt adatok egy részét (Regisztrált személy neve, Személyi igazolvány száma)
- Az 'Új keresés' gombra tappolva a kezdőképernyőre, a 'Main Screen - QR beolvasása' képernyőre navigálja a felhasználót
- A visszanyíl a kezdőképernyőre, a 'Main Screen - QR beolvasása' képernyőre navigálja a felhasználót
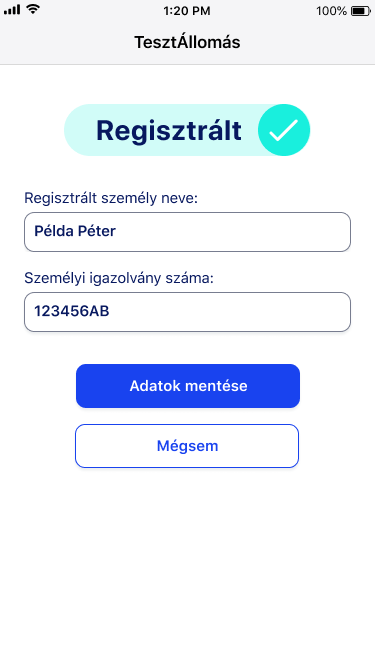
-
Képernyő felépítése:
- Navigációs sáv
- Állapotjelző sáv ( Regsztrált /Nem regisztrált/Lejárt regisztráció/Téves helyszín)
- 'Regisztrált személy neve' beviteli mező - előre kitöltve, de módosítható
- 'Személyi igazolvány száma' beviteli mező - előre kitöltve, de módosítható
- 'Adatok mentése' gomb
- 'Mégsem' gomb
-
Funckcionalitás:
- Amennyiben aktív regisztrációhoz kötött kódról van szó, a 'Regisztrált' képernyőn található 'Adatok módosítása' gombra tappolva az applikáció a 'Regisztrált - Módosítás' képernyőre navigálja felhasználót, ahol módosíthatja a regisztrációhoz kapcsolt adatok egy részét
- A beviteli mezőkben található adatokat módosíthatja a felhasználó, majd az 'Adatok mentése' gombra tappolva mentheti módosításait - ezek frissítésre kerülnek az adatbázisban is - ekkor az applikáció a 'Regisztrált' képernyőre navigálja a felhasználót, ahol már a módosított adatokat láthatja
- A 'Mégsem' gombra tappolva a módosítások nem kerülnek mentésre, az applikáció a 'Regisztrált' képernyőre navigálja a felhasználót
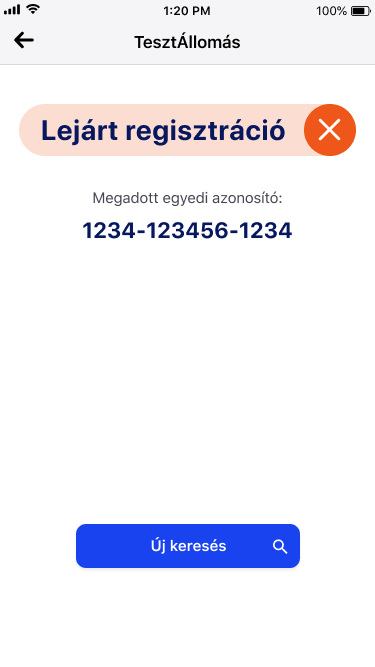
-
Képernyő felépítése:
- Navigációs sáv visszanyíllal
- Állapotjelző sáv (Regsztrált/Nem regisztrált/ Lejárt regisztráció /Téves helyszín)
- Beolvasott/megadott kód (Megadott egyedi azonosító)
- 'Új keresés' gomb
-
Funckcionalitás:
- Létező, de már lejárt regisztrációhoz kötött kód esetén a 'Lejárt regisztráció' képernyőre navigálja a felhasználót
- Az 'Új keresés' gombra tappolva a kezdőképernyőre, a 'Main Screen - QR beolvasása' képernyőre navigálja a felhasználót
- A visszanyíl a kezdőképernyőre, a 'Main Screen - QR beolvasása' képernyőre navigálja a felhasználót
'Nem regisztrált' képernyő:
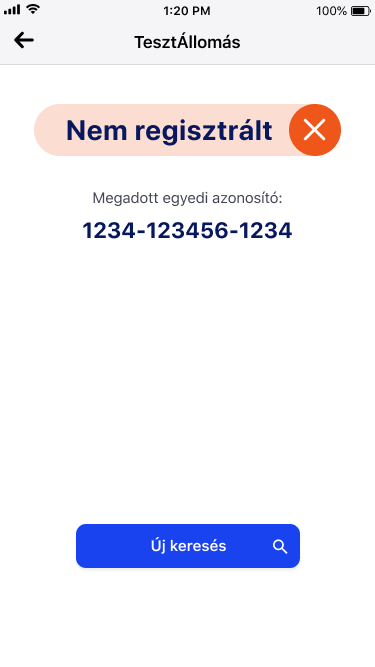
-
Képernyő felépítése:
- Navigációs sáv visszanyíllal
- Állapotjelző sáv (Regsztrált/ Nem regisztrált /Lejárt regisztráció/Téves helyszín)
- Beolvasott/megadott kód (Megadott egyedi azonosító)
- 'Új keresés' gomb
-
Funckcionalitás:
- Nem létező regisztrációhoz kötött kód esetén a 'Nem regisztrált'' képernyőre navigálja a felhasználót
- Az 'Új keresés' gombra tappolva a kezdőképernyőre, a 'Main Screen - QR beolvasása' képernyőre navigálja a felhasználót
- A visszanyíl a kezdőképernyőre, a 'Main Screen - QR beolvasása' képernyőre navigálja a felhasználót
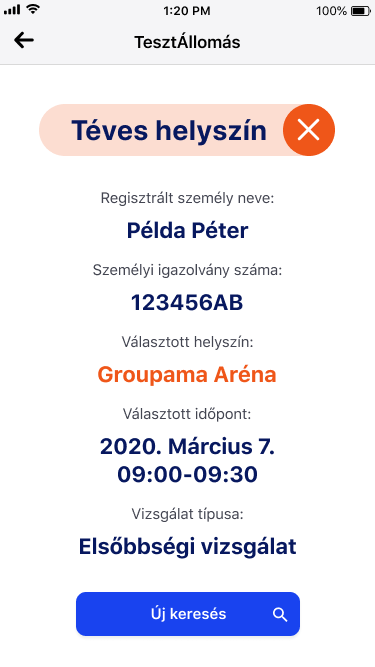
-
Képernyő felépítése:
- Navigációs sáv visszanyíllal
- Állapotjelző sáv (Regsztrált/Nem regisztrált/Lejárt regisztráció/ Téves helyszín )
- Regisztráció adatai (Regisztrált személy neve, Személyi igazolvány száma, Választott helyszín - megkülönböztető színnel jelölve, Választott időpont, Vizsgálat típusa)
- 'Új keresés' gomb
-
Funckcionalitás:
- Amennyiben aktív regisztrációhoz kötött kódrol van szó, de a kódban szereplő lokáció azonosítója nem egyezik az adott állomás helyszín azonosítójával, a 'Téves helyszín' képernyőre navigálja a felhasználót
- Az 'Új keresés' gombra tappolva a kezdőképernyőre, a 'Main Screen - QR beolvasása' képernyőre navigálja a felhasználót
- A visszanyíl a kezdőképernyőre, a 'Main Screen - QR beolvasása' képernyőre navigálja a felhasználót
A Forgalomirányító (fizetés meglétét ellenőrző) felületet a helyszínen lévő "terelő" ember használja, aki belépés után ellenőrzi és tereli az autókat rendszám alapján, hogy a helyes sorban állnak e - itt két sáv van fizetés szerint szétválasztva. Akik már elintézték a fizetést online (egyben fizetnek az egyutt regisztrált emberek) mehetnek a várakozó sávba, akik pedig nem, azokat elküldi a fizetős sávba, ahol paypass segítségével a helyszínen tudnak fizetni.
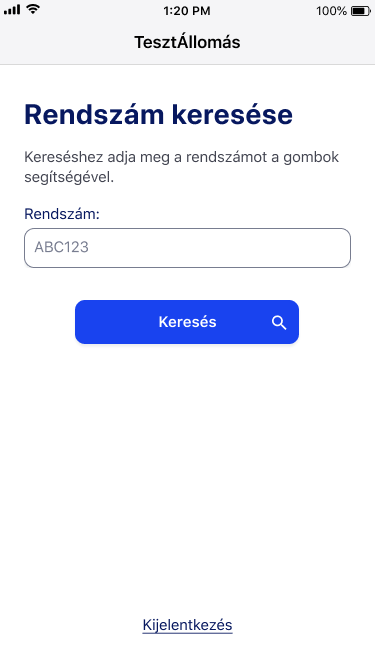
-
Képernyő felépítése:
- Navigációs sáv
- 'Rendszám' beviteli mező
- 'Keresés' gomb
- 'Kijelentkezés' gomb
-
Funkcionalitás
- A 'Forgalomirányító' jogosultsággal rendelkező felhasználó a funkciót a bejelentkezés után éri el
- A kereséshez megadja a jármű rendszámát és a 'Keresés' gombra tappolva az azonosításra kerül
- Amennyiben a megadott rendszámhoz tartozó, az adott napra szóló összes regisztráció 'Fizetett' státuszban van, az applikáció a 'Fizetett' képernyőre navigálja a felhasználót
- Ellenkező esetben, ha a megadott rendszámhoz tartozó, az adott napra szóló regisztrációk között található 'Nem fizetett' státuszú regisztráció is, akkor a 'Nem fizetett' képernyőre navigálja a felhasználót
- 'Kijelentkezés' gombra tappolva kijelentkezteti és a 'Bejelentkezés' képernyőre navigálja a felhasználót
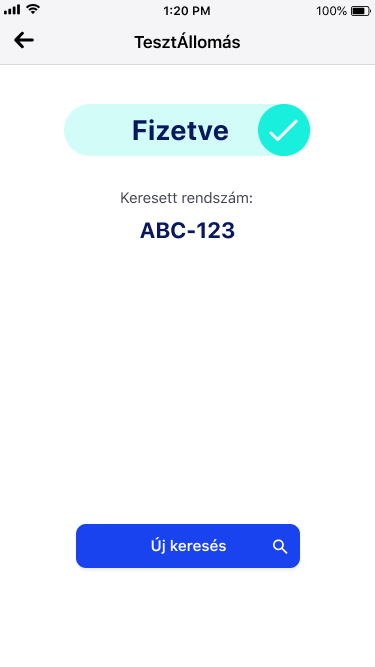
-
Képernyő felépítése:
- Navigációs sáv visszanyíllal
- Állapotjelző sáv ( Fizetve /Nem fizetett)
- Regisztráció adatai (Rendszám)
- 'Új keresés' gomb
-
Funkciolanitás:
- Amennyiben a megadott rendszámhoz tartozó, az adott napra szóló összes regisztráció 'Fizetett' státuszban van, az applikáció a 'Fizetett' képernyőre navigálja a felhasználót
- A visszanyíl a kezdőképernyőre, a 'Main Screen - Rendszám keresése' képernyőre navigálja a felhasználót
- Az 'Új keresés' gombra tappolva a kezdőképernyőre, a 'Main Screen - Rendszám keresése' képernyőre navigálja a felhasználót
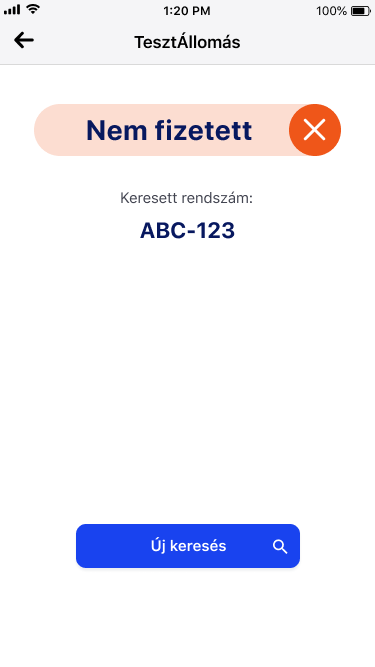
-
Képernyő felépítése:
- Navigációs sáv visszanyíllal
- Állapotjelző sáv (Fizetve/ Nem fizetett )
- Regisztráció adatai (Rendszám)
- 'Új keresés' gomb
-
Funkciolanitás:
- Amennyiben a megadott rendszámhoz tartozó, az adott napra szóló regisztrációk között található 'Nem fizetett' státuszú regisztráció is, akkor a 'Nem fizetett' képernyőre navigálja a felhasználót
- A visszanyíl a kezdőképernyőre, a 'Main Screen - Rendszám keresése' képernyőre navigálja a felhasználót
- Az 'Új keresés' gombra tappolva a kezdőképernyőre, a 'Main Screen - Rendszám keresése' képernyőre navigálja a felhasználót
A Fizettető felületet a helyszínen, - fizetős sáv - a helyszíni fizetés, valamint beutaló meglétének rögzítésére használják. A QR olvasó segítségével azonosítják (és bankkártyával paypassal fizettetik) egyesével az autóban ülő regisztrált személyeket. A fizettető állomásnál dolgozó a beolvasást és fizetést követően rögzíti a helyszíni fizetést. Beutalóval érkező személy esetén a mintavétel ingyenes, a beutaló meglétét és érvényességét ezen az állomáson a ellenőrzik TAJ szám alapján. Fontos, hogy ezen az appon keresztul nem történik fizetés (csak annak rögzítése), a helyszínen terminált használnak.
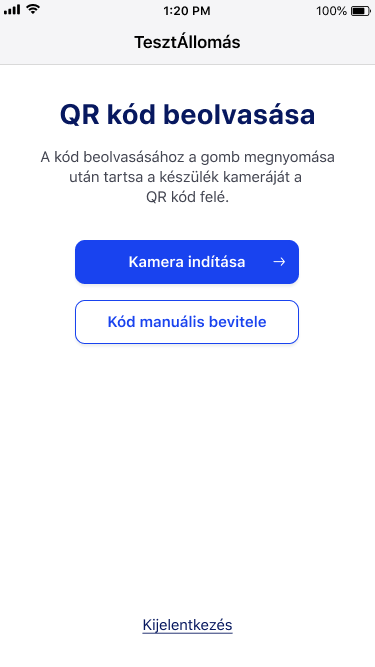
-
Képernyő felépítése:
- Navigációs sáv
- Kamera indítása gomb
- Kód manuális bevitele gomb
- Kijelentkezés gomb
-
Funkcionalitás
- A 'Fizettetés' jogosultsággal rendelkező felhasználó a funkciót a bejelentkezés után éri el
- A 'Kamera indítása' gombra tappolva az alkalmazás a QR olvasó felületre, a 'QR beolvasás - kamera' képernyőre navigálja a felhasználót
- A 'Kód manuális bevitele' gombra tappolva a 'Manuális bevitel' képernyőre navigálja a felhasználót
- 'Kijelentkezés' gombra tappolva kijelentkezteti és a 'Bejelentkezés' képernyőre navigálja a felhasználót
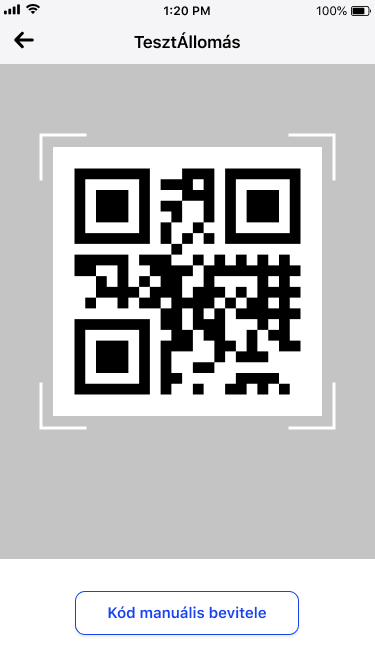
-
Képernyő felépítése:
- Navigációs sáv visszanyíllal
- Kamera
- 'Kód manuális bevitele' gomb
-
Funckcionalitás:
- A 'Fizettetés' jogosultsággal rendelkező felhasználó a funkciót a 'Kamera indítása' gombra tappolva éri el
- Amennyiben QR kódot talál, az olvasó kamerája automatikusan felismeri és azonosítja azt, a képernyőn megjelenik az 'eredmény' - 2 kimenetele lehet:
- Fizetett státuszú regisztrációhoz kötött kód esetén az applikáció a 'Fizetett' képernyőre navigálja a felhasználót
- Nem fizetett státuszú regisztrációhoz kötött kód esetén az applikáció a 'Nem fizetett' képernyőre navigálja a felhasználót
- A 'Kód manuális bevitele' gombra tappolva a 'Manuális bevitel' képernyőre navigálja a felhasználót
- A visszanyíl a kezdőképernyőre, a 'Main Screen - QR beolvasása' képernyőre navigálja a felhasználót
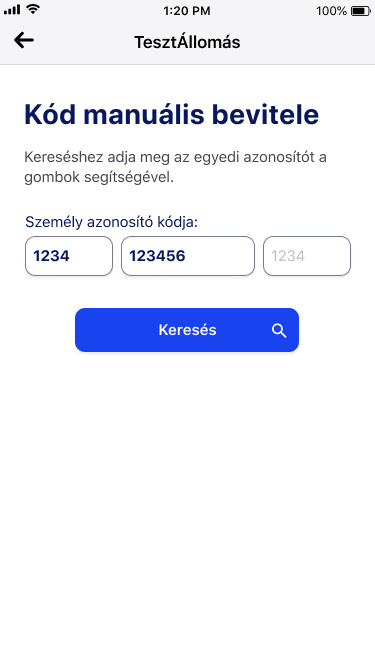
-
Képernyő felépítése:
- Navigációs sáv visszanyíllal
- 'Személy azonosító' beviteli mező
- 'Keresés' gomb
-
Funckcionalitás:
- A 'Fizettetés' jogosultsággal rendelkező felhasználó a funkciót a 'Main Screen - QR beolvasása' képernyőn vagy a 'QR beolvasás - kamera' képernyőn található 'Kód manuális bevitel' gombra tappolva éri el
- A felhasználó a kereséshez megadja a szükséges adatot (9 jegyű kód) és a 'Keresés' gombra tappolva az azonosításra kerül
- Az azonosításnak a fent említett 2 féle kimenetele lehet
- A visszanyíl a kezdőképernyőre, a 'Main Screen - QR beolvasása' képernyőre navigálja a felhasználót
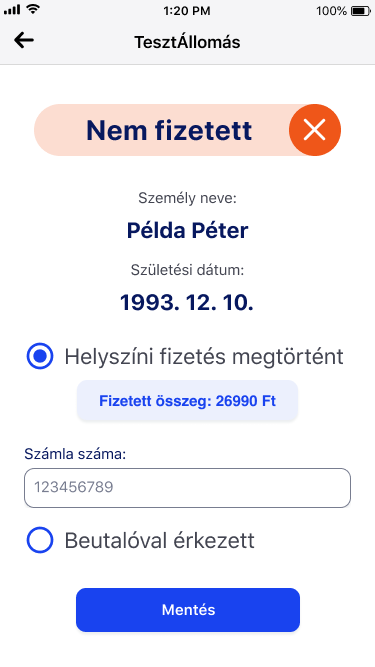
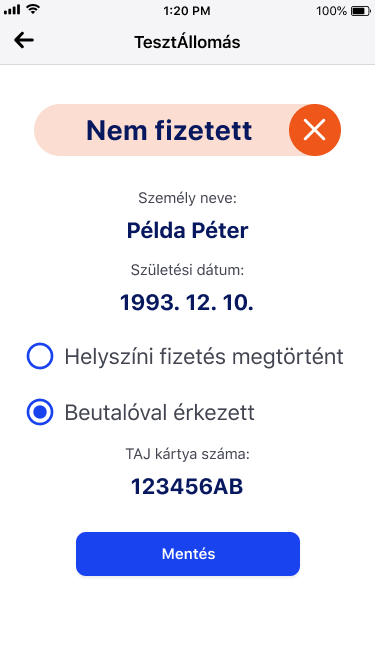
-
Képernyő felépítése:
- Navigációs sáv visszanyíllal
- Állapotjelző sáv ( Nem fizetett /Fizetve)
- Regisztráció adatai (Regisztrált személy neve, Születési dátum)
- Radiobutton
- Helyszíni fizetés megtörtént (+Fizetett összeg, Számla száma beviteli mező)
- Beutalóval érkezett (+TAJ kártya száma)
- 'Mentés' gomb
-
Funckcionalitás:
- Nem fizetett státuszú regisztrációhoz kötött kód esetén az applikáció a 'Nem fizetett' képernyőre navigálja a felhasználót
- A radiobutton segítségével a felhasználó kiválaszthatja a fizetés módját
- Helyszíni fizetés esetén a 'Helyszíni fizetés megtörtént' opcióra tappolva megjelenik a fizetett összeg és egy beviteli mező, ahova a helyszínen kiállított számla számát írhatja be
- 'Beutalóval érkezett' opcióra tappolva megjelenik a regisztrációhoz kötött TAJ szám, így a beutaló érvényessége könnyen ellenőrizhető
- A 'Mentés' gombra tappolva a felhasználó rögzíti a választott fizetési módot és visszatérhet a 'Main Screen - QR beolvasása' képernyőre
- A visszanyíl a kezdőképernyőre, a 'Main Screen - QR beolvasása' képernyőre navigálja a felhasználót
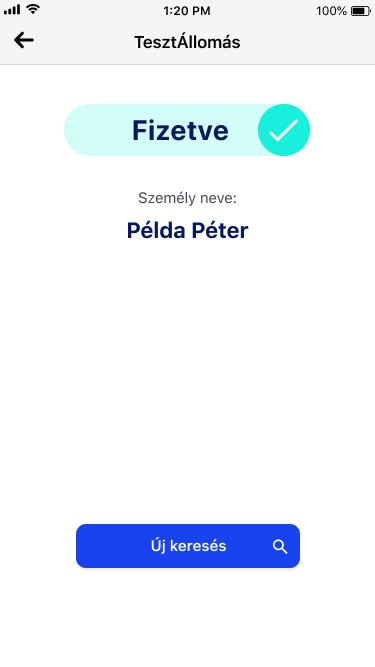
-
Képernyő felépítése:
- Navigációs sáv visszanyíllal
- Állapotjelző sáv ( Fizetve /Nem fizetett)
- Regisztráció adatai (Regisztrált személy neve)
- 'Új keresés' gomb
-
Funkciolanitás:
- Fizetett státuszú regisztrációhoz kötött kód esetén az applikáció a 'Fizetett' képernyőre navigálja a felhasználót
- A visszanyíl a kezdőképernyőre, a 'Main Screen - Rendszám keresése' képernyőre navigálja a felhasználót
- Az 'Új keresés' gombra tappolva a kezdőképernyőre, a 'Main Screen - Rendszám keresése' képernyőre navigálja a felhasználót
A Mintavételi felületet a helyszínen lévő egészségügyi dolgozók használják a személyek és a mintavételi eszközök párosítására. A QR olvasó segítségével azonosítják egyesével az autóban ülő regisztrált személyeket. Egy személy azonosítása után a mintavételi csövet hasonlóképp, vonalkód segítségével beolvassák, így a személyhez rendelve a mintát. Ez a gyakorlatban két kód beolvasását, tárolását és együttes mentését jelenti a rendszerben.
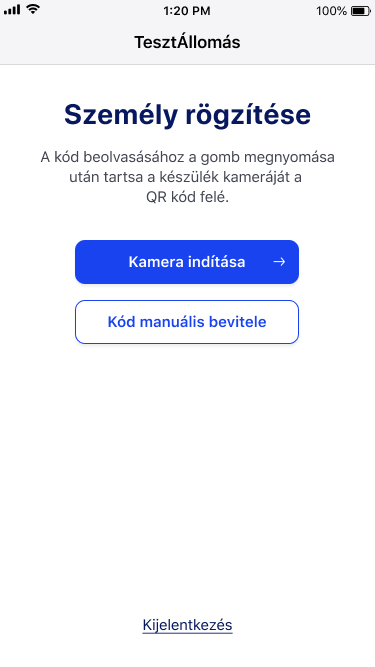
-
Képernyő felépítése:
- Navigációs sáv
- Kamera indítása gomb
- Kód manuális bevitele gomb
- Kijelentkezés gomb
-
Funkcionalitás
- A 'Mintavétel' jogosultsággal rendelkező felhasználó a funkciót a bejelentkezés után éri el
- A 'Kamera indítása' gombra tappolva az alkalmazás a QR olvasó felületre, a 'QR beolvasás - kamera' lépernyőre navigálja a felhasználót
- A 'Kód manuális bevitele' gombra tappolva a 'Manuális bevitel' képernyőre navigálja a felhasználót
- 'Kijelentkezés' gombra tappolva kijelentkezteti és a 'Bejelentkezés' képernyőre navigálja a felhasználót
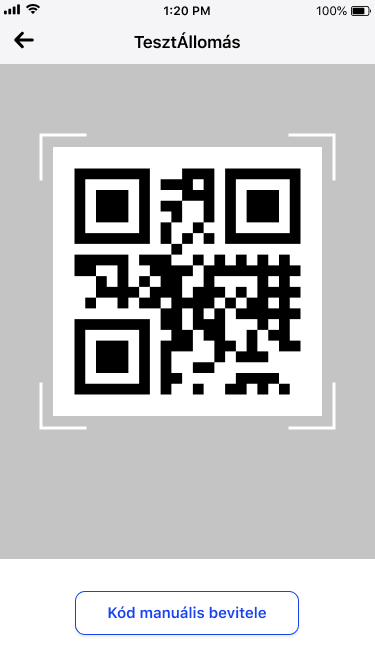
-
Képernyő felépítése:
- Navigációs sáv visszanyíllal
- Kamera
- 'Kód manuális bevitele' gomb
-
Funckcionalitás:
- A 'Mintavétel' jogosultsággal rendelkező felhasználó a funkciót a 'Kamera indítása' gombra tappolva éri el
- Amennyiben QR kódot talál, az olvasó kamerája automatikusan felismeri és azonosítja azt, a képernyőn megjelenik az 'eredmény' - 3 kimenetele lehet:
Aktív regisztrációhoz kötött kód esetén az applikáció a 'Regisztrált' képernyőre navigálja a felhasználót- Aktív regisztrációhoz kötött kód esetén a 'Minta rögzítése' képernyőre navigál
- Nem létező regisztrációhoz kötött kód esetén a 'Nem regisztrált'' képernyőre navigálja a felhasználót
- Nem fizetett státuszú regisztrációhoz kötött kód esetén az applikáció a 'Nem fizetett' képernyőre navigálja a felhasználót
- A 'Kód manuális bevitele' gombra tappolva a 'Manuális bevitel' képernyőre navigálja a felhasználót
- A visszanyíl a kezdőképernyőre, a 'Main Screen - QR beolvasása' képernyőre navigálja a felhasználót
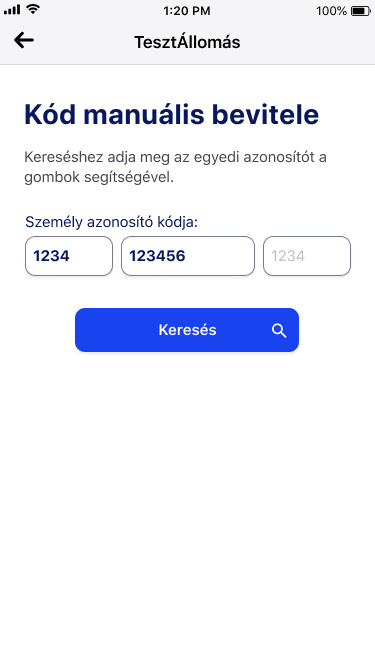
-
Képernyő felépítése:
- Navigációs sáv visszanyíllal
- 'Személyazonosító' beviteli mező
- 'Tovább' gomb
-
Funckcionalitás:
- A 'Mintavétel' jogosultsággal rendelkező felhasználó a funkciót a 'Main Screen - QR beolvasása' képernyőn vagy a 'QR beolvasás - kamera' képernyőn található 'Kód manuális bevitel' gombra tappolva éri el
- A felhasználó a kereséshez megadja a szükséges adatot (9 jegyű kód) és a 'Tovább' gombra tappolva az azonosításra kerül
- Az azonosításnak a fent említett 3 féle kimenetele lehet
- A visszanyíl a kezdőképernyőre, a 'Main Screen - Személy QR beolvasása' képernyőre navigálja a felhasználót
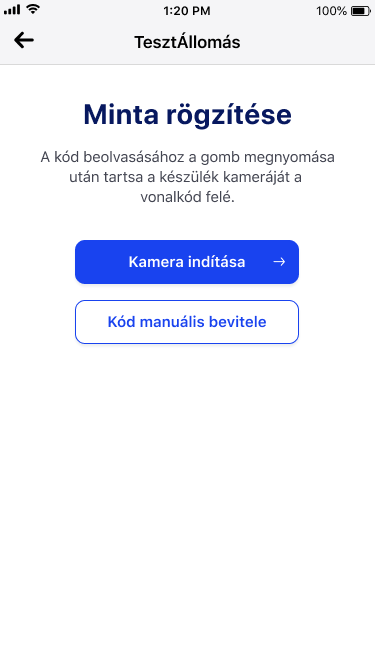
-
Képernyő felépítése:
- Navigációs sáv visszanyíllal
- Kamera indítása gomb
- Kód manuális bevitele gomb
-
Funkcionalitás
- A 'Mintavétel' jogosultsággal rendelkező felhasználó a funkciót a személy QR kóddal történő azonosítása után éri el
- A 'Kamera indítása' gombra tappolva az alkalmazás a vonalkód olvasó felületre, a 'Vonalkód beolvasása' képernyőre navigálja a felhasználót
- A 'Kód manuális bevitele' gombra tappolva a 'Minta - Manuális bevitel' képernyőre navigálja a felhasználót
- A visszanyíl a kezdőképernyőre, a 'Main Screen - Személy QR beolvasása' képernyőre navigálja a felhasználót

-
Képernyő felépítése:
- Navigációs sáv visszanyíllal
- Kamera
- 'Kód manuális bevitele' gomb
-
Funckcionalitás:
- A 'Mintavétel' jogosultsággal rendelkező felhasználó a funkciót a 'Kamera indítása' gombra tappolva éri el
- Amennyiben volnalkódot talál, az olvasó kamerája automatikusan felismeri és azonosítja azt és az 'Összefoglaló' képernyőre navigálja a felhasználót

-
Képernyő felépítése:
- Navigációs sáv visszanyíllal
- Minta azonosító' beviteli mező
- 'Tovább' gomb
-
Funckcionalitás:
- A 'Mintavétel' jogosultsággal rendelkező felhasználó a funkciót a 'Minta rögzítése' képernyőn vagy a 'Vonalkód beolvasása' képernyőn található 'Kód manuális bevitel' gombra tappolva éri el
- Kód rögzítéséhez a felhasználó megadja a szükséges adatot (9 jegyű kód) és a 'Tovább' gombra tappolva az azonosításra kerül és az applikáció az 'Összefoglaló' képernyőre navigálja a felhasználót
- A visszanyíl a kezdőképernyőre, a 'Main Screen - Személy QR beolvasása' képernyőre navigálja a felhasználót
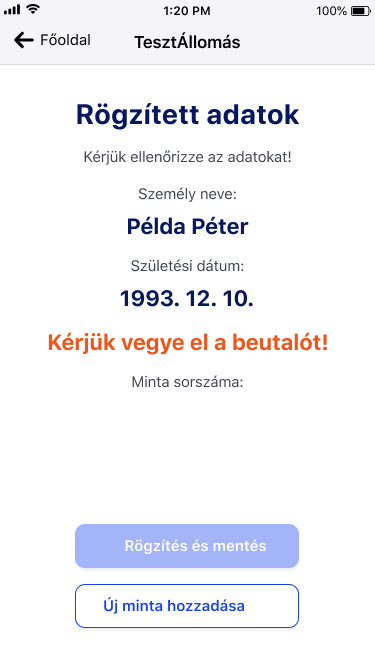
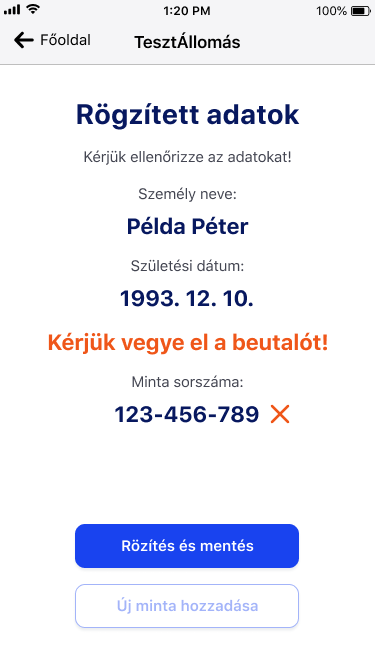
-
Képernyő felépítése:
- Navigációs sáv visszanyíllal
- Mintavétel adatai (Személy neve, Születési dátum, Minta sorszáma)
- 'X' gomb - minta törlése
- 'Rögzítés és mentés' gomb
- 'Új minta hozzáadása' gomb - Inaktív
- Funkcionalitás
- A 'Mintavétel' jogosultsággal rendelkező felhasználó a funkciót a személy QR kódja és a minta vonalkód beolvasása után éri el
- A felhasználónak az 'X' gombra tappolva lehetősége van a megadott minta sorszámát törölni, így új mintát tud rögzíteni. Ekkor az 'Új minta hozzáadása' gomb aktívvá válik.
- Amennyiben az eredetileg rögzített minta törlésre kerül, elérhetővé válik az 'Új minta hozzáadása' gomb, amivel a felhasználó visszatérhet a 'Minta rögzítése' képernyőre
- A 'Rögzítés és mentés gomb' a mintavétel adatainak rögzítése és mentése után a kezdőképernyőre, a 'Main Screen - Személy QR beolvasása' képernyőre navigálja a felhasználót
- A visszanyíl a kezdőképernyőre, a 'Main Screen - Személy QR beolvasása' képernyőre navigálja a felhasználót
Felhasználói útmutató
Developer Guide