-
Notifications
You must be signed in to change notification settings - Fork 10
Badge and Icon Creation
Icons are user uploaded images that are used throughout the site to represent a game. Due to their prominence on game and user pages they are worth special attention. These icons should be representative of the game and its common themes, and therefore should be instantly recognizable.
-
Sonic the Hedgehog's game Icon
- Sprites from the game (or models)
- Box Art / Regional Box Art
- Concept Art
- CD / OST Art
- Manual Art
- Guidebook Art
- Advertisements
- Or any other 'Official' Source of artwork.
- Use art from a different port
- Use fan art sourced from external sources
- Contain anything vulgar, offensive or pornographic
- Add in custom borders or other adornments
- Stylize official art or combine different official art sources
- Use official art from a different regional release on the same console, unless that regional release has its own game page entry
- Use fan art created by the icon creator, but it must be approved by the art team prior to uploading or any icon gauntlet vote.
- If two different ports use the same key art, that art may be used for either port.
- Hacks - Most hacks use the same sprites from its source game. Other art that represents the game in a meaningful way may be used as long as it is not on the excluded list above (such as external fan art). Art by the developer of the hack may also be used.
- Movie-Licensed/Movie Tie-In Games may use artwork that was used to promote the movie.

- Browse the games list, to find Icons that speak to you. Mimic and innovate on the style of your favorites.
- Many of the Badge creation tips apply here as well.
- Upload using non-interlaced PNG format; avoid using a transparency layer for the background as it will come out in the end with a flat white box.
- Design mastery Icons images at 96x96
- Icons should be made in a way that the subject is clear even when sized at 32x32 as they are often reduced to this size, like on the global feed.
Achievement Developers are allowed to change game icons freely for entries that do not have achievements. As a Developer if you'd like to post a backup of the previous image there, if there is one, or backup yours in the forum you're free to but not required. As you create a new set of achievements you are free to create or choose the image you'd like to use as the game icon.
To change a game icon first go to the game page and click on the Dev tools:
Then click the choose file button highlighted. Find the file on your PC, and then press the submit button highlighted:

If a game has existing achievements, game icon changes need to go through revision process.
Yes, you absolutely can, but they are subject to revisions. It will also be good to review the guidelines for designing new game icons.
When uploaded, your Icon images will be rejected unless they are a 96x96 32-bit colour PNG. If you upload an Icon that is smaller than 96x96 the image uploaded will retain its original size.
The same is true for Badges, except Badge size is 64x64. (Profile images maximum is 128x128.)
Icons are stored on the site in the following manner and place: i.retroachievements.org/Images/000705.png. They are stored in the same server folder as other game images such as the game box and game screenshots.
Badges are the user created images for individual achievements of a game.
-
Sonic the Hedgehog's first Badge - #00199)
- Badges should refer in some way to what the achievement is about - i.e. a picture of the boss, level or collectible that the achievement requires the player to get to.
- Check out the designs of some of your favorite games. Some users go to great effort to make visually appealing badges:


























- Here's a forum topic full of great tips.
- In the cases of low-resolution games' achievements, it can be hard to get a Badge looking good without it looking blocky or blurry, in these cases the blocky look is often preferable, so that the images have a retro feel to them.
- You can make each Badge have little rounded borders like an actual Badge or some extra spiky corners for emphasis or a king's crown for difficult ones. Its your design. It should visually represent the achievement itself, or hint at the location in the game for secrets.
- Matching to the game's art style works well. Google Image searches for "Sprite Sheets" is another useful tip to include some game art.
- Upload using non-interlaced PNG format; avoid using a transparency layer as it will come out in the end with a flat white box.
- Design images at 64x64. You may wish to check them at 48x48 and 32x32 just to see how they will look in contexts where the site resizes them to those smaller sizes.
- Badges should be made in a way that the subject is clear even when sized at 32x32, as they are often reduced to this size, like on the global feed.
If you are creating new achievements you are free to upload badges for them.
Badges are uploaded from within the emulator developer tools while in the achievement editor:
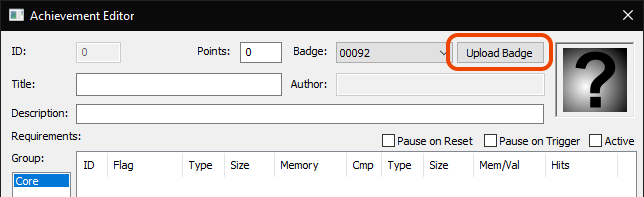
Or you can select a prefabricated image or find other images you've uploaded in the drop down box:

Upload .png file types.
If the game has existing badges review and follow the procedure for Uploading Badges (Non-Developer).
If you'd like to make improved badges for existing achievements, you can. Your images will go through the revision process, which will put your creations to a community vote.
Post all the new images you'd like to replace current ones in the Icon Gauntlet Forum Topic. Also post all the badges that the new images are meant to replace. They will be placed for a community review by as a single vote. After a community vote is complete if you are a dev you can replace the Badges or if you are not, ask for help in the #help-me channel on Discord or in the Icon Gauntlet Forum Topic.
It's easiest to just reference the old and new Badges as img links:
- Example:
[img=https://retroachievements.org/Badge/01234.png] -> [img=https://retroachievements.org/badge/56789.png] - (Dev) Make sure to capture the old Badge ID from the Achievement Editor before uploading the new Badge
- The new Badge ID will appear in the Achievement Editor after uploading it.
- Both values can also be captured from the web site, but you have to copy the image links as the hover link is for the achievement.
Here is a perfect example of how to effectively post new and old Badges.
When uploaded, your file is converted into the following:
-
64x64 32-bit colour PNG. Example:

-
64x64 greyscale and blurred PNG. Example:

They are stored on site in the following manner and place: i.retroachievements.org/Badge/00136.png; the number coincidences with the badge ID found in the Achievement.
- On leaderboards: 96x96 (Icon only)
- In RA Emulators 64x64
- Game Pages: 96x96
- User Pages: 48x48
- Currently Playing (front page), New Achievements, Similar Games: 32x32
The actual images are not being resized. The image is scaled by the browser to the display size. Some browsers such as Android's browser will display larger images more clearly. You can also increase your browser zoom to see them more clearly.
It's anticipated that in a future website version, Icons and Badges will be displayed at full size in other places.
Most emulators have a screenshot function that takes screenshots at the system's native resolution, regardless of your output resolution. It can be helpful to leverage these to get crisp screenshots without added distortion or filters. For example, in RALibretro, the print screen key will take a screenshot in this manner.
- User Guidelines
- Developer Guidelines
- Content Guidelines
- FAQ
- Setup Guide
- Emulator Support and Issues
- Ways to Contribute
- RABot, the RA Discord Robot
- Events
- Overlay Themes
- Useful Links
- Contributing with the docs
- About Us
- Tutorials
- Developer Docs
- How to Become an Achievement Developer
- Getting Started as an Achievement Developer
- Game Identification
- Achievement Design
- Achievement Scoring
- Difficulty Scale and Balance
- Progression and Win Condition Typing
- Badge and Icon Creation
- Achievement Development Overview
- Flags
- BitCount Size
- Alt Groups
- Hit Counts
- Delta Values
- Prior Values
- Value Definition
- Condition Syntax
- Minimum Required Versions for Logic Features
- Memory Inspector
- Real Examples
- Set Development Roadmap
- Achievement Templates
- Tips and Tricks
- Leaderboards
- Rich Presence
- RATools
- Console Specific Tips
- Emulator Hotkeys for Developers
- libretro core support
- Docs To Do List
- WIP User Code of Conduct
- WIP CoC FAQ
- WIP Content Guidelines
- WIP-Jr
- WIP---Dev-Tips---Code-Notes-En-Masse
- WIP-‐-Reauthorship-Policy
- Manifesto RetroAchievements
- Código de Conduta do Usuário
- FAQ - Perguntas Frequentes
- Como contribuir se você não é um desenvolvedor
- Tutorial para Jogos Multi-Discos
- Introdução
- Primeiros Passos como um Desenvolvedor de Conquistas
- Recursos de Lógica para Achievements
- Exemplos Reais
- Dicas e Truques
- Dicas Específicas de Console
- Modelos de Achievement
- Escala de Dificuldade e Equilíbrio
- Roteiro de Desenvolvimento de um Set de Conquistas
- Criação de Ícones e Emblemas
- Leaderboards
- Rich Presence
- Design de Conquistas
- Manifesto RetroAchievements
- Código de Conducta del Usuario
- FAQ - Preguntas Frecuentes
- Tablas Globales y Reglas para la Casería de Logros
- Mi juego no esta cargando los logros
- Como contribuir si no eres un desarrollador
- Por que no deberías utilizar la función de cargar estado
- Contribuyendo con los documentos
- Como funciona la Documentación de RA
- Descargas
- Intro
- Código de Conducta del Desarrollador
- Como convertirme en un Desarrollador de Logros
- Primeros pasos como un Desarrollador de Logros
- Un vistazo al Inspector de Memoria
- Características en la Logica de un Logro
- Ejemplos Reales
- Intro
- Utilizando Hit Counts como un Temporizador
- Utilizando Valores Delta y Hit Counts para Detectar un Incremento
- Un Ejemplo Simple en como evitar el Abuso de Estados de Guardado
- Evitar el Problema de que un Contador se Incremente Dos Veces en el Mismo Frame
- Creando un Temporizador con un ResetIf Hits basándote en la Velocidad de un Juego
- Plantillas para Logros
- Tips y Trucos
- Escala de Dificultad y Balance
- Diseño de Logros
- Mapa de Desarrollo de Set
- Revisiones en Set de Logros
- Creación de Iconos y Badges
- Tablas de Clasificación
- Rich Presence
- Trabajando con el ROM apropiado
- Identificación del Juego
- Guía para Sets Bonus
- Logros para ROM hacks
- Tips Específicos por Consola


